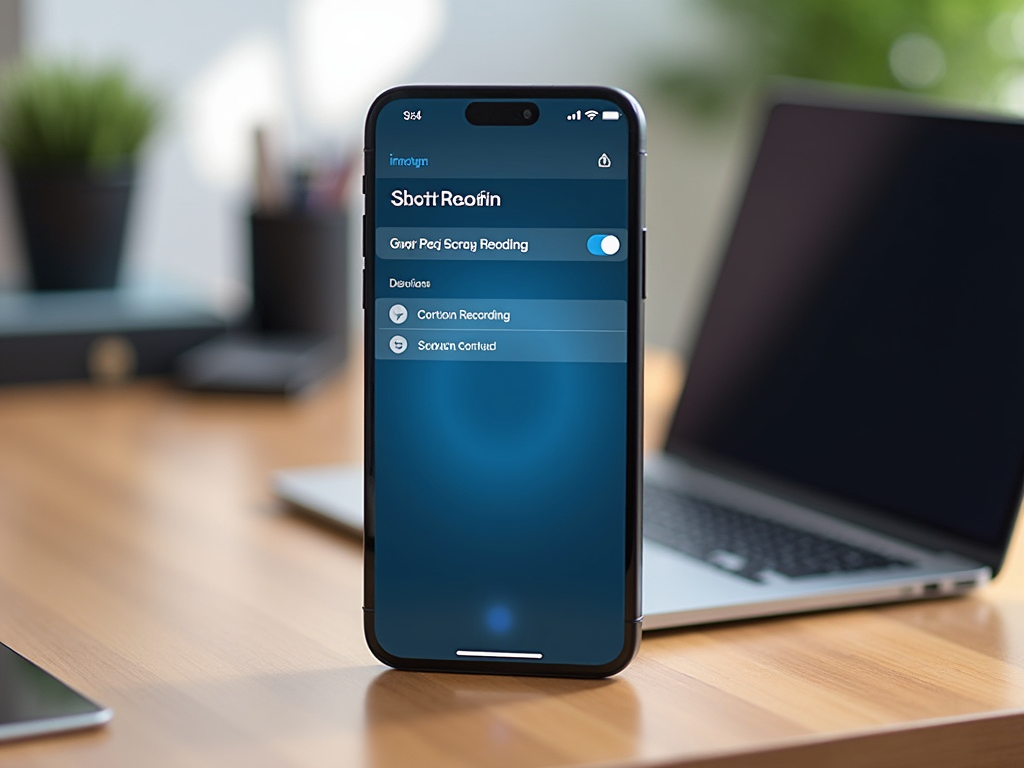Запись экрана на iPhone может быть крайне полезной функцией для создания учебных видеороликов, демонстрации функций приложений или просто сохранения интересных моментов. Включить эту возможность на вашем устройстве просто, и она доступна практически на всех современных моделях iPhone. В этой статье мы подробно рассмотрим, как начать запись экрана на вашем iPhone и какие дополнительные настройки доступны для улучшения процесса записи.
Как включить функцию записи экрана?
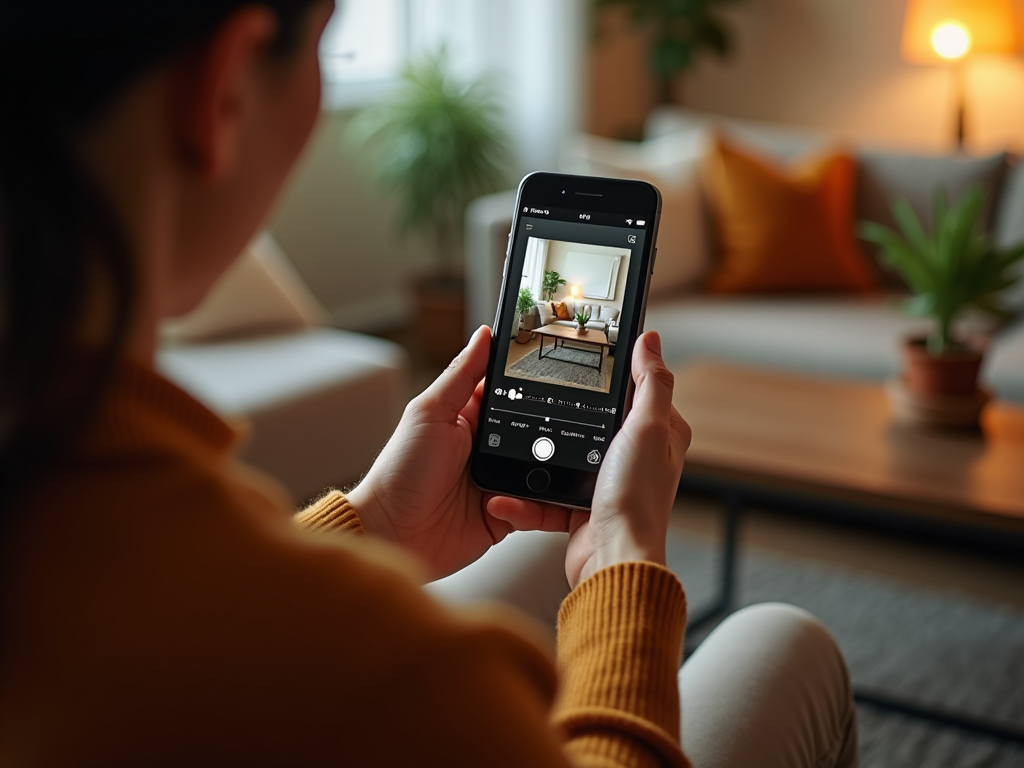
Чтобы начать запись экрана iPhone, сначала необходимо удостовериться, что эта функция включена в Центре управления. По умолчанию она может быть отключена, и вы должны её добавить.
- Откройте Настройки на вашем iPhone.
- Выберите пункт “Центр управления”.
- Нажмите “Настроить элементы управления”.
- Найдите “Запись экрана” и нажмите плюсик рядом с ней, чтобы она добавилась в Центр управления.
После выполнения этих шагов функция записи экрана будет доступна в Центре управления, и вы сможете быстро начать запись в любое время.
Функция записи экрана настроена, и теперь пришло время сделать первую запись. Вот как можно это сделать с использованием Центра управления.
- Откройте Центр управления, смахнув вниз от правого верхнего угла экрана или вверх от нижней части, в зависимости от вашей модели iPhone.
- Нажмите на иконку записи экрана (в виде двух концентрических кругов).
- Появится трехсекундный отсчет времени, по истечении которого запись начнётся.
- Чтобы остановить запись, откройте Центр управления снова и нажмите на иконку записи экрана, либо нажмите красную полосу в верхней части экрана и выберите “Остановить”.
Видео автоматически сохраняется в приложение “Фото”, где вы можете его просмотреть и отредактировать по мере необходимости.
Настройки звука при записи экрана

Возможность записи звука является важным аспектом для более информативных записей. Запись может включать как системные звуки, так и ваш голос через микрофон.
- Откройте Центр управления.
- Нажмите и удерживайте иконку записи экрана.
- Появится меню с опцией “Микрофон”.
- Нажмите на “Микрофон”, чтобы включить его (он станет красным).
Теперь ваша запись будет включать звуки, записываемые через микрофон устройства, что может быть полезно для создания комментариев или пояснений к видео.
Редактирование записанного видео
После завершения записи экрана вы можете его отредактировать для удовлетворения своих нужд. Редактирование позволяет отрезать ненужные части или добавлять звуки и эффекты.
Воспользуйтесь встроенным редактором Видео в приложении “Фото”. Просто выберите ваше видео и нажмите “Изменить”. Тут вы можете:
- Обрезать длину видео.
- Изменить угол наклона видео.
- Добавить эффекты и фильтры.
После завершения редактирования не забудьте сохранить изменения, чтобы ваше видео было готово к использованию или публикации.
Советы по успешной записи экрана
Чтобы ваша запись экрана получилась качественной и профессиональной, следуйте нескольким простым советам:
- Перед началом записи проведите генеральную репетицию, чтобы знать, какие действия предпринять и как их комментировать.
- Закройте все ненужные приложения, чтобы избежать всплывающих уведомлений и снизить нагрузку на процессор.
- Используйте портретный или ландшафтный режим в зависимости от типа контента, который вы записываете.
Эти простые шаги помогут добиться более плавной и профессиональной записи экрана и улучшить общее восприятие вашего видеоматериала.
Итог
Запись экрана на iPhone — это простой и эффективный способ делиться контентом. Благодаря простому процессу настройки и множеству возможностей для персонализации, вы можете использовать эту функцию для различных задач — от учебных видео до личных заметок. Помните, что настройка микрофона и редактирование видео позволит сделать ваш контент более информативным и интересным для аудитории.
Часто задаваемые вопросы
1. Можно ли записывать экран на старых моделях iPhone?
Да, начиная с iOS 11, функция записи экрана доступна на всех моделях iPhone, поддерживающих эту версию операционной системы.
2. Как записывать видео вместе с системными звуками?
По умолчанию запись экрана включает системные звуки. Убедитесь, что ваш iPhone не находится в беззвучном режиме.
3. Где сохраняются записанные видео?
Все записанные видео автоматически сохраняются в приложении “Фото” на вашем iPhone.
4. Можно ли удалить запись экрана после создания?
Да, вы можете удалить запись, открыв видео в приложении “Фото”, нажатием кнопки корзины и потверждением удаления.
5. Как длительно может идти запись экрана?
Максимальное время записи не ограничено, но следует учитывать доступное пространство для хранения и заряд батареи.